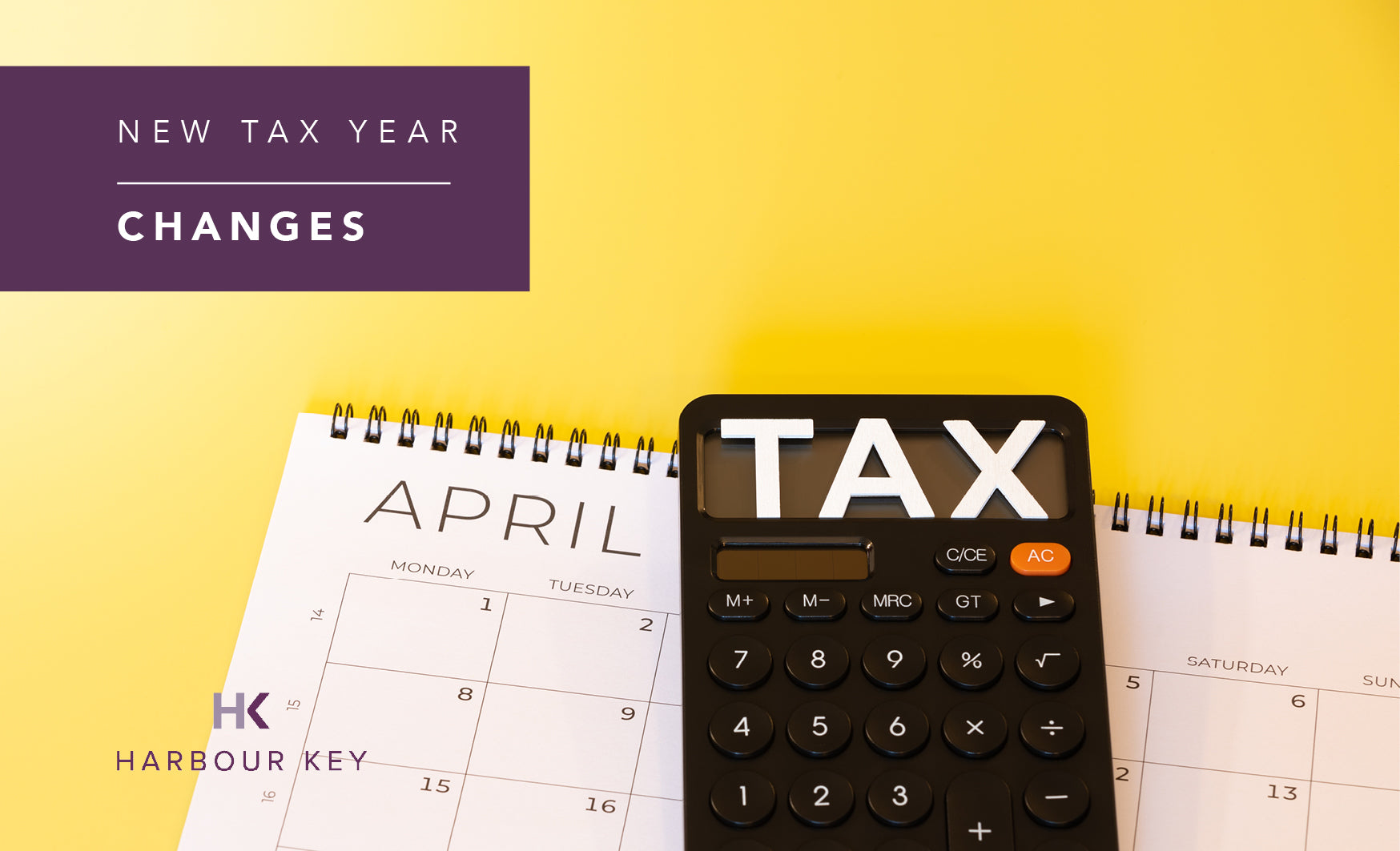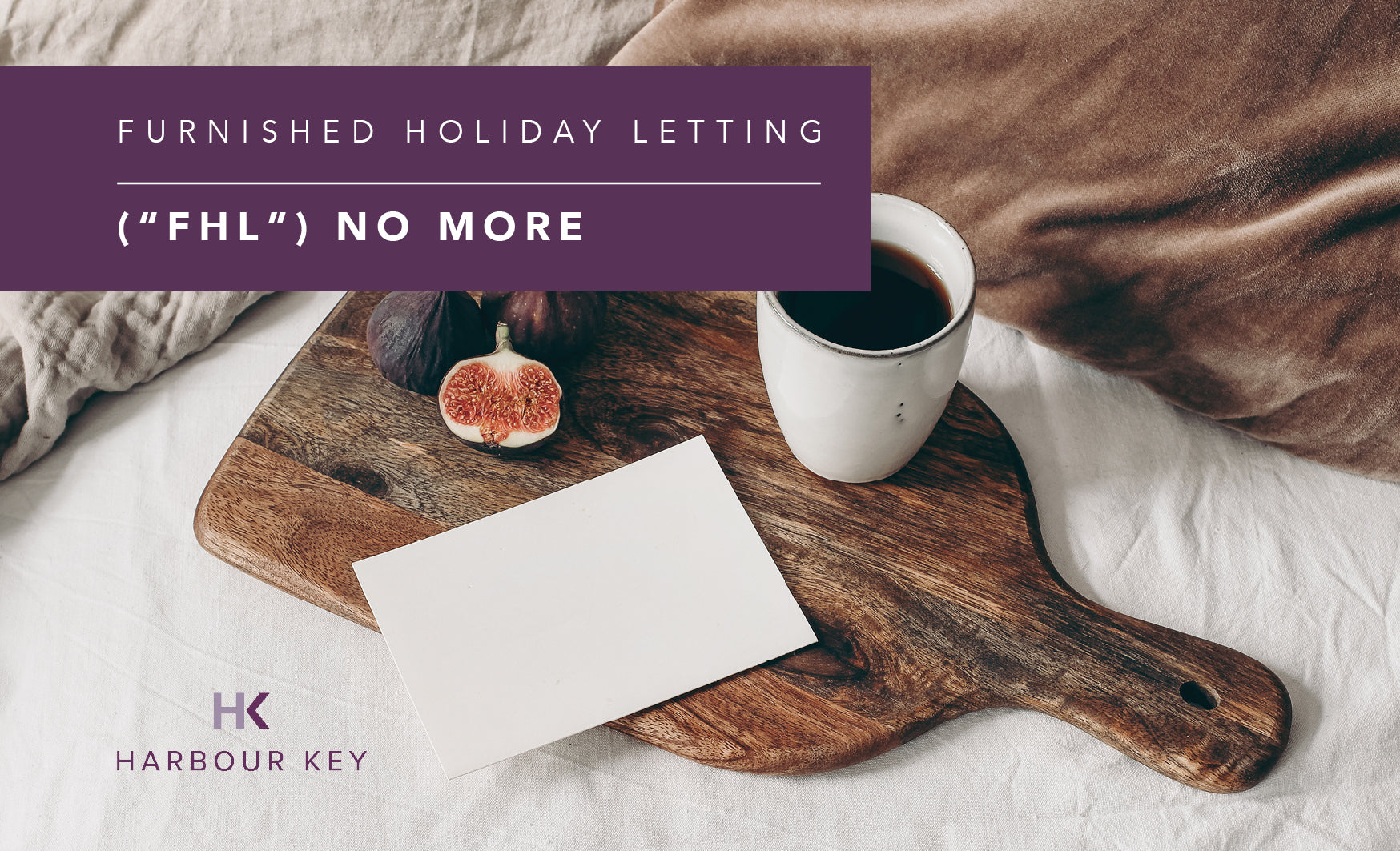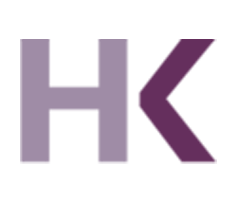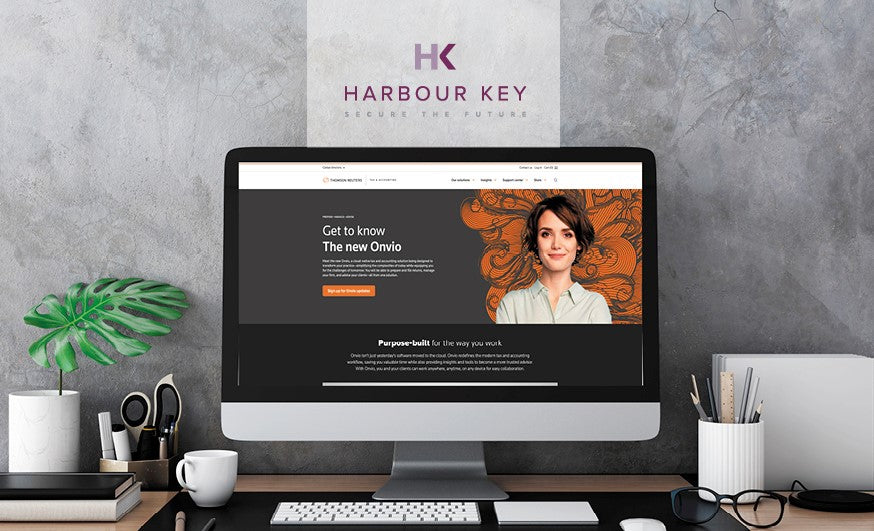
Many of you will be aware that we now use Onvio as part of our processes, including engagement letters and schedules of services being sent for signature and providing a secure place for you to upload confidential information.
As part of using Onvio, we would encourage all clients set up a Client Centre account (if you do not believe that you have set up a Client Centre account, please let us know. We can either confirm that you do have an account or send you an invitation to set an account up and choose a password).
We have included a few screenshots below showing you what to expect when you access the Client Centre, and how to navigate between the different areas.
Tasks Tab
At the top of the page, there will be two main options, ‘Tasks’ and ‘Documents’. Selecting the Tasks tab provides you with access to the screen shown below. The sub menu is split between ‘To do’ and ‘Completed’. The ‘To do’ section shows tasks that have been assigned to you, including any requests for signature that have been sent to you.

By selecting ‘Completed’, you will be able to see a history of tasks that have been completed. In the screenshot below, you can see that documents have been reviewed and signed (in this case, these relate to self-assessment tax return documents for signature).

The second main option is Documents. This section of Client Centre is used for the secure sharing of documents (both by Harbour Key, and by you).
The screenshot below shows a personal tax client’s account, with a ‘Portal’ folder set up for sharing copies of their signed tax return documents, covering letter and submission receipt. This set up enables you to access your tax return documents, check your tax payment details and download as you wish.
We are able to change the type of access that a folder has, such that you only have read access (to view and download documents) or read and write access (which also enables you to share documents with us securely).
If you would like to share any documents with us through Client Centre, and we have not set up a folder for you, please let us know and we will set this up for you.

Managing your Client Centre account
You can manage your Client Centre account via the profile section (in the top right hand corner).
Changing your username/ID
Your username (Thomson Reuters ID) is the e-mail address that you used when the system was set up. This is the e-mail address you must use when you login to your Client Centre account, unless you change it. Informing us of a change in your e-mail address enables us to change our records and ensure that document requests and signature requests are sent to your new e-mail address, however this does not change the e-mail address/ID that you use to login.
To update your e-mail address/ID for logging into your Client Centre account, please follow the instructions below.
First, log in to your Client Centre account (using your old e-mail address)
- Once logged in, find your profile in the top right corner of your home page and click Edit Profile.
- On the account information tab, you will see your email address at the top. Change or update your email.
- Click Save. Remember this is now your email address/ID to log in.
Please note that the profile menu is also where you can change your password for your Client Centre account or update your Multi-Factor Authentication (“MFA”) settings.

Multi-Factor Authentication (“MFA”) – set as default,
MFA is set as default for the security of your account. If you lose access to your MFA (for example, if you change mobile phone and forget to update the Authenticator App, available to download on the Apple Store or Google Play) please call the office, where we can issue you with a temporary MFA access code (we will however, have to verify it is you prior to issuing the code).
Resetting your password
There may be a time when you need to reset your password. You can follow the instructions below to reset.
- On the Login page, click Reset Password.
- Verify your email address, which is your Thomson Reuters ID. Select ‘Reset My Password’.
- Go to your email inbox. Open the email from Onvio to Reset Your Thomson Reuters ID Password. Click ‘Reset Password’. Please note that this email link is only active for 24 hours.
- Create a new password.
- When you have successfully reset your password, you will see a message window that says your password has been saved.
- Click ‘Close’.
- Return to the Login page and log in using your new password.
If you have any questions about using Onvio Client Centre, please don’t hesitate to contact the office where we would be happy to help with your queries.